
International
The European Microcredential Landscape
We use cookies to help you navigate efficiently and perform certain functions. You will find detailed information about all cookies under each consent category below.
The cookies that are categorized as "Necessary" are stored on your browser as they are essential for enabling the basic functionalities of the site. ...
Necessary cookies are required to enable the basic features of this site, such as providing secure log-in or adjusting your consent preferences. These cookies do not store any personally identifiable data.
Functional cookies help perform certain functionalities like sharing the content of the website on social media platforms, collecting feedback, and other third-party features.
Analytical cookies are used to understand how visitors interact with the website. These cookies help provide information on metrics such as the number of visitors, bounce rate, traffic source, etc.
Performance cookies are used to understand and analyze the key performance indexes of the website which helps in delivering a better user experience for the visitors.
Advertisement cookies are used to provide visitors with customized advertisements based on the pages you visited previously and to analyze the effectiveness of the ad campaigns.
Other cookies are those that are being identified and have not been classified into any category as yet.
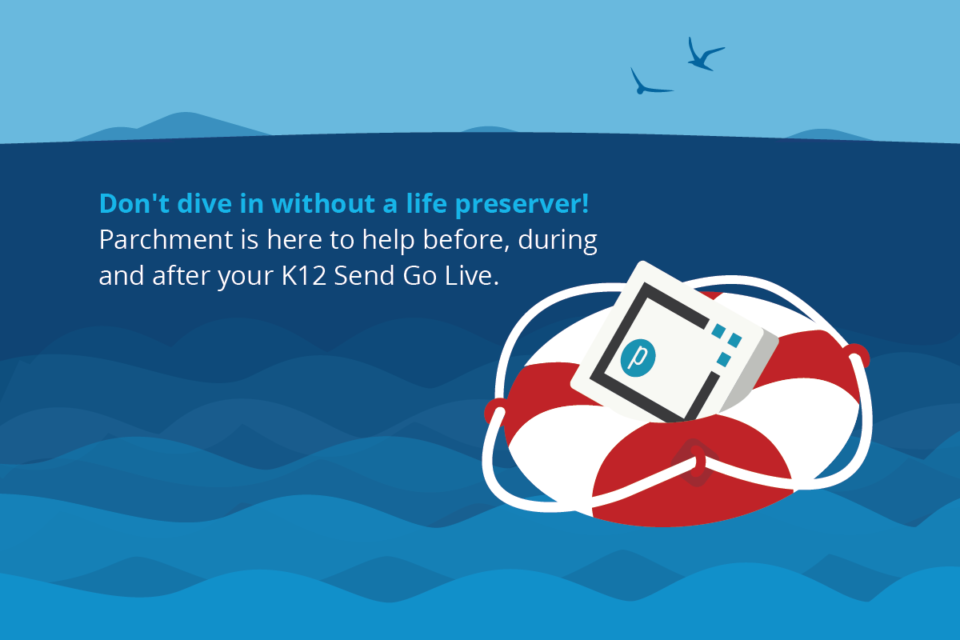
Keeping track of student records can be tricky, especially with everything else counselors and district administrators have on their plates. Luckily, Parchment has you covered with Parchment Send.
We’re here to help you throughout the implementation, so you don’t have to dive in without a life raft. Here are four steps you can take to ensure your Parchment Go Live is a resounding success:
Need to upload your class roster, complete with student names and other information? Parchment has you covered.
Prepare your roster
Before uploading your roster, it’s essential to present this information in the right format. You have two options:
If you go with the latter route, access the template by selecting Learners > Add Learners > Upload Multiple Learners. Next, you can select the CSV Template file, which will download onto your computer.
The roster must include five pieces of information:
Although it’s not mandatory, you may want to include your students’ email addresses in the roster. By doing so, Parchment can email them a direct link to register for a Parchment account. Once you’ve finished building this roster, you’ll need to save it as a .CSV file
Upload your roster
To upload your roster, follow these steps:
When you upload your roster, the system creates a record for each student. From there, you can upload your students’ transcripts. Parchment will try to automatically match the transcript to the roster record. If an auto-match isn’t made, you can match each transcript manually to the corresponding roster record. To upload transcripts using the Credentials Library, see the below steps.
Upload your Transcripts
By placing your custom order link right on your website, you are making it easier for students, parents and alumni to start their orders. This addition organizes all orders into one central workflow, improving efficiency and decreasing the headaches of having to locate each order separately. By placing this link on your school website, you can cut down on the amount of time it takes individuals to register and ensures they are accessing the right registration link.
Parchment allows schools to customize their order page. Site administrators can select Settings > Ordering > Ordering Setup to get started. You can then upload an image of your school’s logo (one that is 400×400 pixels, preferably) to differentiate your ordering page. If you’d like to go even further, you can select the Advanced Styling tab, so you can select a header image or your school’s custom color scheme. After making any changes, make sure to always select “Save.”
To embed this link to your school site, return to the “Ordering Setup” tab. Scroll down to “Link to Parchment from Your Website!” and choose whether you’d like a button or text link to appear on your site. From there, you can copy these links and codes to your website’s HTML system.
Finally, attend a Parchment training session! We have plenty of options available to meet all your school’s needs and budgets. Our different forms of training include:
Need additional help along the way? Don’t forget you have an implementation manager just a call or email away to answer any and all questions!
These professionals will make sure you’re completing all the right steps before, during and after your Go Live. If you want to learn some more nuanced best practices, feel free to utilize Parchment’s training resources to further enhance your experience.
Getting underway with a new product and system for managing student records can seem overwhelming. With Parchment on your side, however, you can rest assured that your K-12 Send implementation will be a breeze! Any obstacles you run into, we’re here to help – no matter what point in your journey. Soon enough, you’ll be back to focusing on the most important part of your job: your students.
Resources:
